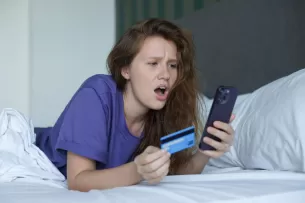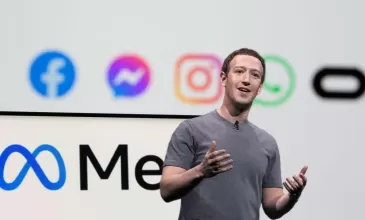Rašyti komentarą
„Windows” kompiuteris lėtai įsijungia? Keliais paspaudimais galite tai smarkiai pagreitinti

Ilgokai užtrunka kol įsijungia Jūsų kompiuteris? Laimei, „Windows 10“ kūrėjai apie tai pagalvojo - operacinėje sistemoje yra integruota „fast startup“ funkcija, gerokai paspartinanti sistemos paleistį, lyginant su įprastu įsijungimo greičiu.
Tai režimas, susijęs su hibernacijos ir sistemos išjungimo procesais - juos kontroliuodamas jis įgalina greitesnį sistemos įsijungimą. Daugelis naujų „Windows 10“ kompiuterių atkeliauja su automatiškai įjungtu „fast startup“, tačiau ši funkcija būtina ne visiems įrenginiams. Pavyzdžiui, jei Jūsų prietaise yra SSD tipo kietasis diskas, jo sistemos paleisties laikas yra pakankamai spartus ir nenaudojant „fast startup“. Toliau sužinosite kaip šis triukas veikia, kur rasti jo nustatymus, kaip jį įjungti bei išjungti.
Kas yra „fast startup“?
Geriausias būdas paaiškinti šios funkcijos veikimą yra įsigilinimas į hibernacijos procesą. Naudojant hibernaciją, „Windows 10“ laikinai išsaugo operatyvinėje atmintyje laikomus duomenis į kietajame diske esantį failą „hiberfil.sys“ - tai leidžia tęsti darbą kompiuteriu net jei kurį laiką buvo nutrauktas energijos tiekimas. „Fast startup“ veikia panašiai, tačiau su vienu skirtumu - vietoje to, kad į hibernacijos failą būtų išsaugota visa sesija, naudotojas yra atjungiamas nuo „Windows 10“ paskyros prieš išsaugant duomenis, ko pasekoje yra išnaudojama mažiau resursų ir kietojo disko vietos.
Kaip aktyvuoti „fast startup“?
Norėdami įjungti greitos paleisties funkciją sekite šiuos žingsnius:
1. Įsijunkite nustatymus ir spauskite „System“
2. Spauskite „Power & Sleep“
3. Dešinėje esančioje „Related Settings“ sekcijoje pasirinkite „Additional Power Settings“

4. Iššokusio lango kairėje pusėje spauskite ant „Choose What the Power Button Does“

5. Pasirinkite „Change Settings Which are Currently Unavailable“

6. Lango apačioje esančioje „Shutdown Settings“ sekcijoje pažymėkite „fast startup“

7. Spauskite „Save Changes“ mygtuką lango apačioje
Atlikę šiuos žingsnius galite pamėginti išjungti ir įjungti savo prietaisą - turėtumėte pastebėti ženkliai spartesnį sistemos paleisties laiką.
Kaip išjungti „fast startup“?
Nors daugeliu atveju tai naudinga funkcija, paverčianti „Windows 10“ dar spartesne operacine sistema, greitis ne visuomet yra geras dalykas, priklausomai nuo Jūsų sistemos sandaros ir konfigūracijos ir kai kuriais atvejais geriau ją laikyti išjungtą. Nerekomenduojama naudoti „fast startup“ kuomet turite ribotą atminties kiekį kietajame diske - tokiais atvejais galite rizikuoti prarasti kai kuriuos duomenis dėl to, kad sistema pirmiausia stengsis išlaikyti svarbiausių su veikimu susijusių failų struktūrą.
Norėdami išjungti „fast startup“ sekite šiuos žingsnius:
1. Įsijunkite nustatymus ir spauskite „System“
2. Spauskite „Power & Sleep“
3. Dešinėje esančioje „Related Settings“ sekcijoje pasirinkite „Additional Power Settings“
.jpg)
4. Iššokusio lango kairėje pusėje spauskite ant „Choose What the Power Button Does“
.jpg)
5. Pasirinkite „Change Settings Which are Currently Unavailable“
.jpg)
6. Lango apačioje esančioje „Shutdown Settings“ sekcijoje nuimkite varnelę nuo „fast startup“

7. Spauskite „Save Changes“ mygtuką lango apačioje
Pritaikius šiuos žingsnius išjungiant kompiuterį sistema neišsaugos esamos būsenos - įjungiant prietaisą jo paleisties laikas gali būti ilgesnis, tačiau taip galite išvengti kai kurių problemų.
Ką daryti, jei nustatymuose nėra „fast startup“ parinkties?
Tam, kad nustatymuose atsirastų „fast startup“ parinktis, sekite šiuos žingsnius:
1. Įrankių juostos paieškos lauke suveskite „Command Prompt“
2. Spauskite dešinį pelės klavišą ant pirmojo paieškos rezultato ir pasirinkite „Run as Administrator“
3. Į iššokusį komandinį langą suveskite sekančią eilutę:
powercfg /hibernate on

Paspaudus „Enter“ įrenginyje bus bus įjungta hibernacija - kad pasiektumėte „fast startup“ nustatymą sekite aukščiau aprašytus žingsnius.
0 komentarų
Taip pat skaitykite