Prarasti svarbius failus gali būti nemalonu, ypač jei ištuštinote šiukšliadėžę. Laimei, yra keletas būdų ir įrankių, kaip atkurti ištrintus duomenis iš „Windows“ šiukšliadėžes. Šiame straipsnyje aptarsime kelis efektyviausius būdus, kaip atkurti ištrintus failus po šiukšliadėžes ištuštinimo.
Didžiausi 2024 metų išpardavimai – „Aliexpress“ nuolaidos net iki 80% - spauskite čia ir pasinaudokite dabar
Prieš pasineriant į metodus, būtina suprasti, ar galima atkurti ištrintus failus iš šiukšliadėžės po jos ištuštinimo. Atsakymas yra taip, bet tai priklauso nuo kelių veiksnių. Kai ištrinate failą, jis perkeliamas į šiukšliadėžę, kur jis lieka tol, kol ją ištuštinate. Tačiau net ir ištuštinus šiukšliadėžę failas visam laikui neištrinamas iš kompiuterio.
Vietoj to, failo užimama vieta pažymima kaip laisva, o failo duomenys vis tiek gali egzistuoti ir būti atkurti, kol jie nebus perrašyti naujais duomenimis. Todėl tikimybė atkurti ištrintus failus iš šiukšliadėžės priklauso nuo to, kiek seniai failas buvo ištrintas, kiek naujų duomenų buvo įrašyta į diską ir nuo naudojamo atkūrimo būdo.
Tiesa, prieš tai, norėtumėme atkreipti dėmesį mūsų partnerių „WhoKeys.com“ teikiamus pasiūlymus, kurie leis pasirūpinti legalia programine įranga už itin patrauklią kainą. Štai keletas jų pasiūlymų:
Na, o dabar grįžkime prie failų atstatymo galimybių. Štai keletas efektyviausių būdų, kaip atkurti ištrintus failus iš šiukšliadėžės po jos ištuštinimo:
1 metodas: atstatykite failus po šiukšliadėžes Ištuštinimo per „Windows“ integruotą atstatymo funkciją
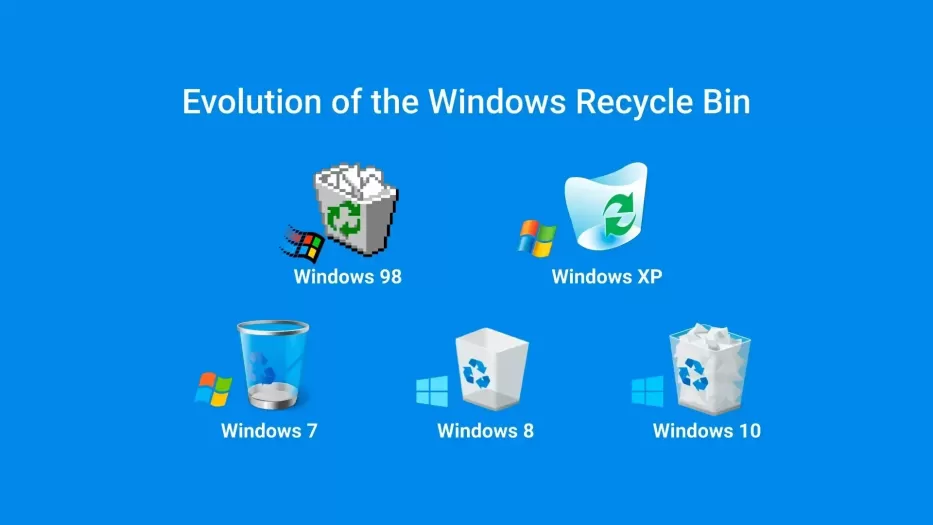
„Windows“ turi integruotą atstatymo funkciją, kuri gali padėti atkurti ištrintus failus iš šiukšliadėžės ją ištuštinus. Toliau nurodyti veiksmai, kuriuos reikia atlikti:
- Atidarykite atsarginės kopijos kūrimo ir atkūrimo (Windows 7) įrankį paieškos laukelyje įvesdami „atsarginės kopija“ ir rezultatuose pasirinkę „Atsarginė kopija ir atkūrimas (Windows 7)“.
- Spustelėkite mygtuką „Atkurti mano failus“.
- Pasirinkite vietą, kurioje buvo saugomi ištrinti failai prieš juos ištrinant.
- Spustelėkite mygtuką „Toliau“.
- Pasirinkite failus, kuriuos norite atkurti.
- Spustelėkite mygtuką „Toliau“.
- Pasirinkite vietą, kurioje norite atkurti failus.
- Spustelėkite mygtuką „Atkurti“.
2 metodas: atkurkite Ištrintus failus Iš šiukšliadėžes po jos Ištuštinimo naudojant duomenų atkūrimo programinę įrangą
Duomenų atkūrimo programinė įranga yra galingas įrankis, galintis padėti atkurti ištrintus failus iš šiukšliadėžes po jos ištuštinimo. Yra keletas duomenų atkūrimo programų, tačiau rekomenduojame „Tenorshare 4DDiG Data Recovery“, „AnyRecover“, „Disk Drill“ ir „Wondershare Recoverit“. Toliau pateikiami bendrieji veiksmai, kurių reikia laikytis:
- Atsisiųskite ir įdiekite duomenų atkūrimo programinę įrangą savo kompiuteryje.
- Paleiskite programinę įrangą ir pasirinkite šiukšliadėžės vietą, kad pradėtumėte nuskaitymą.
- Peržiūrėkite ir pasirinkite norimus atkurti failus.
- Spustelėkite mygtuką „Atkurti“, kad atkurtumėte failus į savo kompiuterį.
3 metodas: atkurkite Ištrintus failus Iš šiukšliadėžes po jos Ištuštinimo naudojant komandų eilutę
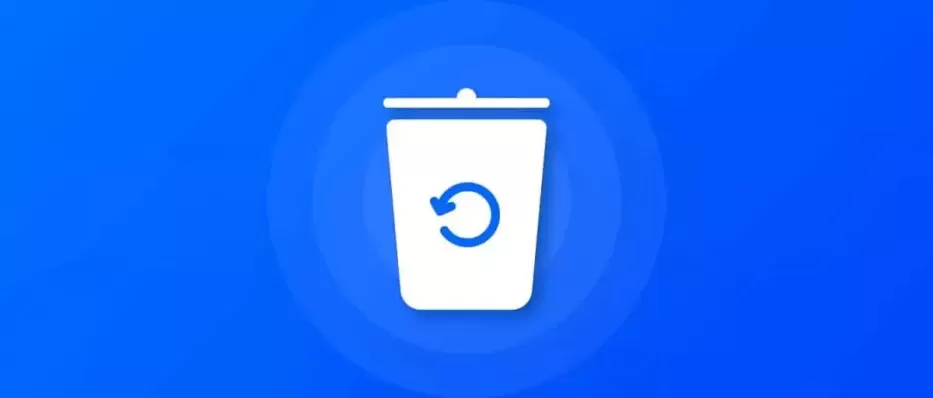
Jei mokate naudoti komandų eilutę, galite ją naudoti norėdami atkurti ištrintus failus iš šiukšliadėžės, kai ją ištuštinate. Toliau nurodyti veiksmai, kuriuos reikia atlikti:
- Atidarykite komandų eilutę paieškos laukelyje įvesdami „cmd“ ir iš rezultatų pasirinkę „Command Prompt“.
- Įveskite „cd \$Recycle.Bin“ ir paspauskite Enter.
- Įveskite „dir /a“ ir paspauskite „Enter“.
- Nustatykite ištrintą failą, kurį norite atkurti.
- Įveskite „copy filename.extension C:\Users\YourUserName\Desktop“ ir paspauskite Enter.
- Pakeiskite „filename.extension“ ištrinto failo, kurį norite atkurti, pavadinimu ir „YourUserName“ savo „Windows“ naudotojo vardu.
- Patikrinkite, ar darbalaukyje yra atkurtas failas.
4 metodas: atkurkite Ištrintus failus Iš šiukšliadėžes po jos Ištuštinimo naudojant ankstesnės versijos funkciją
Jei „Windows“ kompiuteryje įjungėte ankstesnių versijų funkciją, galite ją naudoti norėdami atkurti ištrintus failus iš šiukšliadėžės, kai ją ištuštinate. Toliau nurodyti veiksmai, kuriuos reikia atlikti:
- Dešiniuoju pelės mygtuku spustelėkite aplanką, kuriame buvo išsaugotas ištrintas failas.
- Kontekstiniame meniu pasirinkite „Ypatybės“.
- Spustelėkite skirtuką „Ankstesnės versijos“.
- Pasirinkite ankstesnę aplanko, kuriame yra ištrintas failas, versiją.
- Spustelėkite mygtuką „Atkurti“.
5 metodas: atkurkite Ištrintus failus Iš šiukšliadėžes po jos Ištuštinimo naudojant failų istoriją
Jei įjungėte failų istorijos funkciją „Windows“ kompiuteryje, galite ją naudoti norėdami atkurti ištrintus failus iš šiukšliadėžės, kai ją ištuštinate. Toliau nurodyti veiksmai, kuriuos reikia atlikti:
- Atidarykite failų istorijos įrankį paieškos laukelyje įvesdami „failų istorija“ ir iš rezultatų pasirinkę „Failų istorija“.
- Spustelėkite mygtuką „Atkurti asmeninius failus“.
- Pasirinkite failus, kuriuos norite atkurti.
- Spustelėkite mygtuką „Atkurti“.
Prarasti svarbius failus gali būti nemalonu, tačiau naudodami šiame straipsnyje aptartus metodus ir įrankius galite atkurti ištrintus duomenis iš „Windows“ šiukšliadėžės net po jos ištuštinimo. Nepamirškite veikti greitai ir neperrašykite ištrintų failų naujais duomenimis, kad padidintumėte sėkmingo atkūrimo tikimybę.